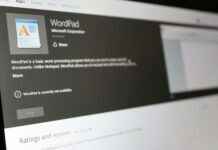Windows 10 Technical Preview is really great as compared to previous version. However, you can tweak some settings and increase the performance of Windows 10. Here is the simplest way to do that ….
Finally wait is over and Microsoft Windows 10 Technical Preview is with us. However, not a stable and final release, but Microsoft’s Windows 10 Technical Preview works similar to original Windows version that will be going to release next year. So, why not to get ourself equipped and get some great tweaks and tips to speed up Windows 10 final version, no?
Microsoft has already done their much work in making Windows 10 version good, performance-wise, to its users, but still there are hell lots of tweaks and performance tips that you can apply on Window 10 to get super fast speed as compared with non-tweaked system.
You might also like: HoloLens Gets More Real with Windows 10
Few years back, there was booting fast tips for Windows XP and 7, but with release of Windows 8, Microsoft solved this issue and came with hybrid booting that boots system in just few seconds. So, here we don’t need to review any tip that makes Windows 10 boots faster because same Windows 8 booting technology is also available in Windows 10.
So, lets play with system using simple teaks and tip to Speed up Windows 10!
Table of Contents
Disable Shadow and Animation Effects to Improve Performance:
By default, Windows 10 and all its previous version comes with eye catching shadow and animation effect that looks beautiful but this feature compromise with system performance. Extra effects and animation increase CPU and RAM loads, which results in slow system performance (High Speed CPU and Higher RAM works well). The situation became worse if you have got no great power CPU and and have minimal RAM.
But hey! Microsoft has added few options to disable shadow and animation effect.
Open System > Properties > Advanced system settings. Now click on Settings available under Performance group in Advanced Tab.
Quick Tips: You can also run sysdm.cpl command in Windows RUN (Win +R) box to open System Properties.
Under the Visual Effects make sure all the options are unchecked that are showing in yellow colour (highlight) in the screenshot below.
Once you disable the above animation effects, Windows 10 will speedup automatically and you will feel some difference in system performance.
Quick Tips: You can also select Adjust for best performance option to apply this tweak instantly.
Disable Unnecessary Services to Speed up Windows 10:
As you know Windows system is not for making front end UI look good, but it has lots of options and background services that are very important for network connection and for keeping running system smoothly. But there are also lots of unnecessary services always running in Windows background that is not so much important for normal Windows users. You can disable these unnecessary services and take your system one step ahead and get better performance.
Just right-click on the service and stop them. You can also disable them permanently in the Service properties window. To get more information check the screenshot below.
Service that you may stop or disable:
- Diagnostic Policy Service
- Distributed Link Tracking Client
- IP Helper,Offline Files
- Program Compatibility Assistant Service
- Portable Device Enumerator Service
- Print Spooler (If you don’t have a printer)
- Remote Registry
- Secondary Logon and Security Center
Note: Please do some research on internet before disabling any services in Windows 10. You can also ask us by commenting below, in case you don’t understand about any services.
Check Windows 10 Startup Entries:
Do you know that Windows 8 and Windows 10 have some Startup tab in Task Manager where you can control all the startup programs that starts running automatically when you start your Windows? You can open Windows 10 Task Manager using the key combination Ctrl + Alt + Del.
These startup apps can be disabled. So, if there are some unnecessary application that are enabled by default (in many cased it’ll be), simply disable them.
Using such simple methods, you can actually speed up Windows 10. You can also tweak some registry settings to increase the performance of Windows 10, but if you’re playing with registry, we highly recommend to get equipped with all details before making any changes.