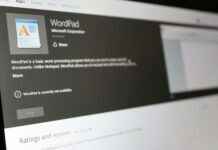Last week BBC News reported that one Russian Website was found live streaming thousands of hacked webcams across different countries, ranging from baby monitors to home security camera to even personal bedroom footage.
And this has led to question ourself, are we secure in this digital era? Can we do something to maintain and protect our privacy?
Actually, we’re the only ones who can make sure that none of our personal data would go in wrong hands. The report that surfaced last week about live streaming of web cams also shows that the maximum users have kept the default password as “password”. Isn’t that so lame?
This post will definitely not discuss the downside of keeping such crackable password, as many of us are aware of that things. Instead, here is the guide on how you can disable webcams so that even the hackers won’t be able to access it, if you happen to forgot to shut down your PC or Laptop, which is much more vulnerable and easy target to get webcam on and live stream the area.
Well, obvious, the first precaution will always be to change your default security password of all the camera which are attached with web because this is most easy target for all the web hackers as most of the security cameras and web cameras are running with default password.
On other hand same rule also apply for your web camera attached with PC or laptop. If there is no use, just disable them to get relief from any type of privacy breach. Majority of hackers are using Remote Access Technology to access the victim web cameras to monitor your activities and leak them over the Internet.
You might also like: Generate Strong Passwords Using Chrome Built-In Password Generato
Table of Contents
HOW TO DISABLE OR OFF WEB CAMERA?
Disabling the web camera is not big deal. If you’re a Windows users, brace yourself as Windows have built-in feature to disable any device attached with the computer in Device Manager. You can use Device Manager to disable web cam in all Windows version like XP, Server, Windows 7, 8 and 8.1 as well.
There are lots of way to access Windows Device Manager but here is the simple one. Open the RUN Box (Win + R) and run the “devmgmt.msc” command (without quotas). You may access same by right-clicking on My Computer icon and select Manage option where you can see device manager option as well.
or
To open Device Manager by using the Windows interface
- Click Start, and then click Control Panel.
- Click Hardware and Sound.
- Click Device Manager.
Once your Device Manager windows opens up, expand Imaging devices. You will see Integrated webcam. If your web camera is not integrated, you may see some different entry. Just right-click on concern icon of web cam and click on Disable option. Don’t worry about how you can use it in future, as you have to follow same steps to enable it by clicking on Enable option.
Now, if you don’t want to do mess this up and want 1 click and easy solution, there is free tool available called WebCam On-Off, which is very simple and easy to use. It can disable the webcam in just one click. Webcam On-Off also support commands option that can be accessed via Windows Command Prompt.
Yes, absolutely no fuss, just one click to do set if off!
You can download Webcam On-Off tool from here!