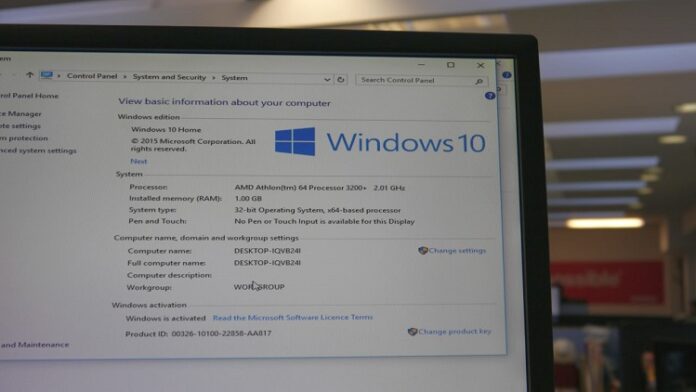Do you have areas around the house where there is no or weak Wi-Fi coverage?
Do every time you have to struggle connecting your device due to poor Wi-Fi signal?
The best solution for these problems is to buy networking hardware equipment that extends the Wi-Fi range to those areas. Such equipment is known as Wi-Fi extender. It is used to extend the existing Wi-Fi signal at the places where the router is unable to send the signal.
So, instead of buying specialized equipment or extender software, you must go for a solution that does not require paying anything for it.
There is a more simple and cost-effective alternative to this solution, where you can use your Windows 10 PC as a dedicated Wi-Fi extender. Windows 10 has a built-in feature which allows you to enjoy Wi-Fi connectivity beyond the standard range of the router, anywhere you want in your home.
Here, you will learn about how to use Windows 10 PC as Wi-Fi extender.
The very first thing we want you to know is that, setting a PC to act as a Wi-Fi extender or repeater requires creating a new hotspot network. The network used through your PC is different from the Wi-Fi network created by your router.
This method is absolutely free.
Table of Contents
Built-in Windows 10 Wi-Fi extender
This new network has its own name and password, which means when you are at one corner of your house, you require connecting to one network, while, when on other corner or area of your house, you will have to connect to a different network.
The separate wireless hotspot in Windows 10 can be created easily, thus enables you to extend the wireless signal comfortably and in a simple way.
All this can be done by following the step-by-step instructions given below.
- Press Windows key + I on the keyboard.
- It will open the Windows Settings window. Now, click on ‘Network & Internet’ option from the list.
- The new window will have two panels- left and right, where you need to select ‘Mobile hotspot’ option from the list in the left panel.
- In the right panel, you have to turn On ‘Share my Internet Connection with other devices’.
- Next, click on the ‘Edit’ button, which lets you set a network name and network password.
- Once, you are done, click ‘Save’ to save your changes.
As we have told you earlier, that turning your Windows 10 PC to a Wi-Fi extender does not cost you anything, it is free at all.
Another method is to buy wireless repeater software, which will act as a virtual router app on your PC.
Connectify Hotspot Wi-Fi extender app
In this case, Connectify Hotspot Wi-Fi extender app works effectively in enhancing the signal it gets from your computer’s Wi-Fi network to other devices which you will use for connectivity.
We would like to inform you, this software is not free, and you have to buy it from the available three different pricing plans. The cheapest plan starts from $50, still not expensive than other solutions.
It provides an exclusive ‘bridging mode’ that enables your PC to function as a true Wi-Fi extender. It works by providing the packets directly to your main router, which is similar to what hardware wireless repeater does, thus, make a true seamless network. You can see the devices connecting to the PC running this software on the web interface of the router as they were connected directly to the router earlier.
To set up your Windows PC as a Wi-Fi extender, you have to follow these steps to increase your Wi-Fi hotspot range.
- Firstly, download and install Connectify Hotspot Max on your PC.
- After its installation, you have to Run Connectify Hotspot.
- Next, click the ‘Wi-Fi Repeater’ button from the three given options in the interface.
- Now, select the desired Wi-Fi network you want to extend from the dropdown menu of ‘Wi-Fi Network to Repeat’.
- Tick all three options under the Firewall section.
- Finally, click ‘Start Hotspot’ button, it will start Connectify Hotspot working as a Wi-Fi extender app.
- You will notice an instant boost in the Wi-Fi signal.
Conclusion
We have discussed two different ways to turn your Windows 10 PC to act as a Wi-Fi extender, one free and another paid.
You can choose any method to meet your needs of extending the Wi-Fi range and enables you to enjoy internet connectivity without distraction. You can go for free method first, and then can move to Connectify Hotspot, a paid method if you are not getting the satisfying results with the first method.