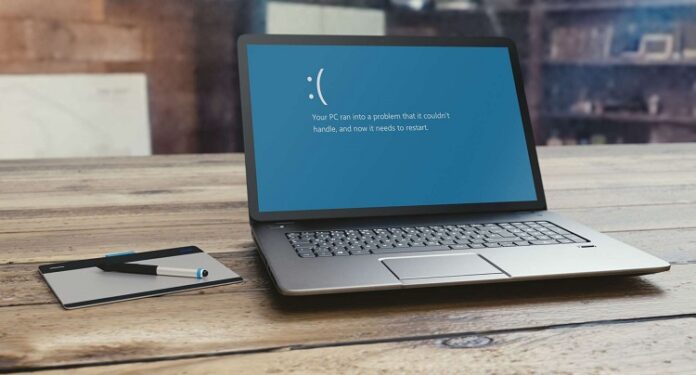It is important to protect the private or personal information you have stored on your laptop. There are many ways you can protect your PC by using a host of solutions that can be used to make sure that no one can access the data on your PC unauthorised. The PC suite in windows allows a user to use face recognition, fingerprint scans and security keys to authenticate the access provided.
If the computer that has these log-in options is situated in a busy office or is used by multiple people, it is tedious to keep a track of the passcode or ensure that the system recognises each person’s face or fingerprint. It is easier to remove the sign-in option from your PC.
Table of Contents
Best Ways to Remove Different Sign-in Options in Windows 10 PC
Here is how you can remove the log-in options from your Windows 10 PC.
- Remove the Registered Face, Pin and Fingerprint
- Remove the Security Key
- Remove Your Account
Remove the Registered Face, Pin and Fingerprint
One of the best ways to remove the login options is to remove the fingerprint, face recognition and passcode. To achieve this, you need to follow these steps-
- Open the start menu and then click on the gear icon on the lower left side to open the settings.
- When the settings window opens, click on the “accounts” tile in the following window.
- Open the option that reads ‘your info’ by default and then click on the “sign-in options”.
- This will be followed by a message that says “Windows Hello Pin”. Expand this option to select the “Remove”.
- After being presented the warning, select the option ‘remove’ again.
These steps are similar for the steps to remove fingerprint and face recognition.
Remove the Security Key
Here are the steps to remove the security key-
- Click on the windows button and then select the gear shaped icon on the left edge to open the settings.
- Click on the option ‘Accounts’ on the following window.
- Open the option “Your Info” by default.
- Then, click on the “sign-in” options and then select the option “security key”
- Once this menu expands, select the “manage” option
- Once the next window opens up, select the “reset” button followed by the “close” button.
Remove Your Account
If you delete your account, you computer will not ask for log-in details from you and you will be able to successfully remove the log-in options.
To achieve this result, you must create a local user account, set it as administrator, log into that account, and then delete your original account. The alternative is to reset the PC-
- Click the Windows button followed by the gear icon located on the Start Menu’s left edge.
- This opens the Settings app.
- Click on the “Accounts” tile in the following window.
- The “Accounts” section opens to “Your Info” by default. Click the “Family & Other Users” entry on the menu followed by the plus symbol button next to “Add Someone Else to This PC” listed under “Other Users” on the right.
- Click the “I Don’t Have This Person’s Sign-In Information” link in the following window.
- Click the “Add a User without a Microsoft Account” option.
- Enter a username and password to establish three security questions and then click on the “Next” button.
- When this login process is complete, you will see a window with the option of changing the account type. Click on this option.
- Select the “administrator” in the drop down menu and then click on “ok” button.
- Next click on the “windows” button and then log into windows using your new account. This will not ask for any log-in details from the user.
Conclusion
These methods will make it very easy for you to change the boot time settings on your computer and make sure that you don’t have to sign-in using the login details such as face recognition, fingerprint scan or a passcode.
Go ahead and try these methods today to obtain a hassle-free way of logging into your windows computer.